推荐电脑配置
1:Inter I5及以上 (A卡请自行百度大神解决方案)
必须开启CPU虚拟化:开机进入BIOS—>Intel Virtualization Technology—>修改为Enabled
参考:联想笔记本电脑如何打开Intel 虚拟化技术 http://jingyan.baidu.com/article/91f5db1b3002831c7f05e3b0.html
2:内存 4G以上(IOS开发,安装Xcode,推荐12G及以上)
3:硬盘现在笔记本都能满足需求。40G及以上
工具/原料
1.VMware Workstation 12 (这个版本仅适合64位Win7或更高版本操作系统)
2.unlocker 203(for OS X 插件补丁)
Mac OS X 10.10镜像
方法/步骤
一、下载以上文件
百度软件下载即可 链接: http://pan.baidu.com/s/1pJEdIpd 密码: zafx
unlocker 203 链接: http://pan.baidu.com/s/1pJnFrmj 密码: kpen
Mac OS X 10.10镜像 链接: http://pan.baidu.com/s/1bn6uESZ 密码: us9p
二、基本步骤
一:虚拟机的安装

1.双击程序自动解压,解压完成后进入安装向导。
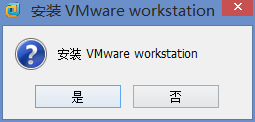
VMware 12安装虚拟机Mac OS X 10.10(VMware12安装/共享文件夹)

VMware 12安装虚拟机Mac OS X 10.10(VMware12安装/共享文件夹)
Error解决方案:右键–>以管理员身份运行
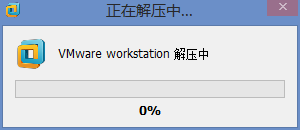
VMware 12安装虚拟机Mac OS X 10.10(VMware12安装/共享文件夹)
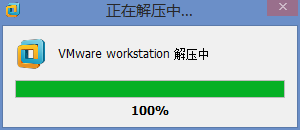
VMware 12安装虚拟机Mac OS X 10.10(VMware12安装/共享文件夹)
解压完成后桌面右下角出现:
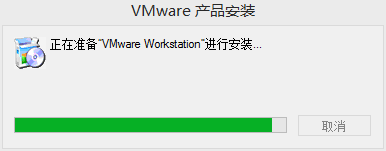
VMware 12安装虚拟机Mac OS X 10.10(VMware12安装/共享文件夹)
2.安装向导,点击下一步

VMware 12安装虚拟机Mac OS X 10.10(VMware12安装/共享文件夹)
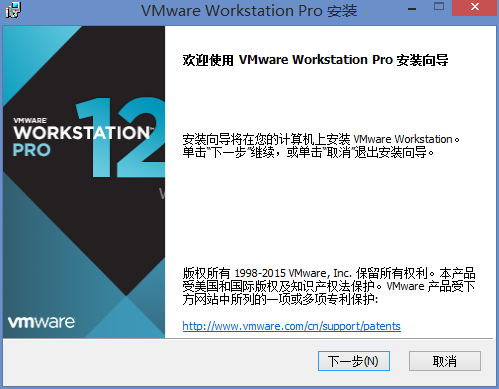
VMware 12安装虚拟机Mac OS X 10.10(VMware12安装/共享文件夹)
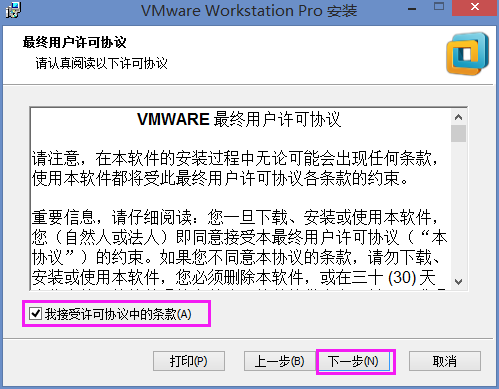
VMware 12安装虚拟机Mac OS X 10.10(VMware12安装/共享文件夹)
3.点击更新修改路径。
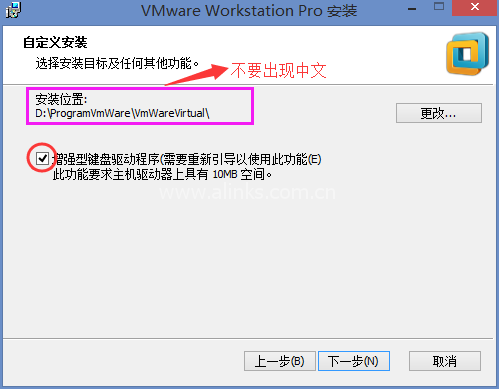
VMware 12安装虚拟机Mac OS X 10.10(VMware12安装/共享文件夹)
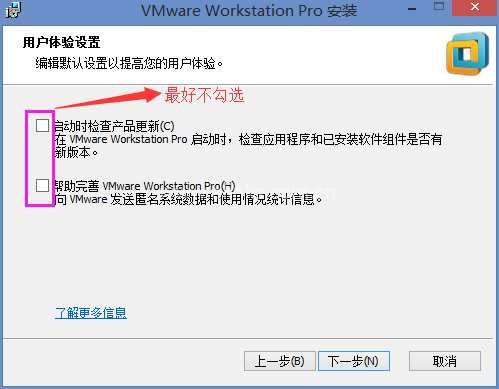
VMware 12安装虚拟机Mac OS X 10.10(VMware12安装/共享文件夹)
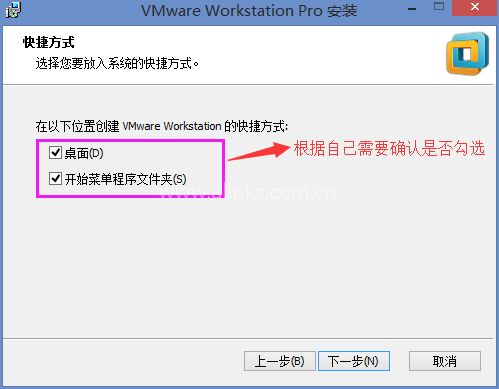
VMware 12安装虚拟机Mac OS X 10.10(VMware12安装/共享文件夹)
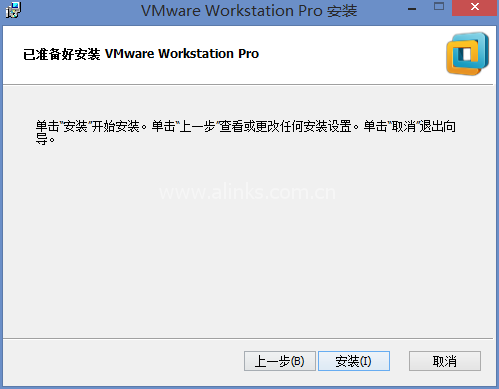
VMware 12安装虚拟机Mac OS X 10.10(VMware12安装/共享文件夹)
点击安装,然后静静的等待……
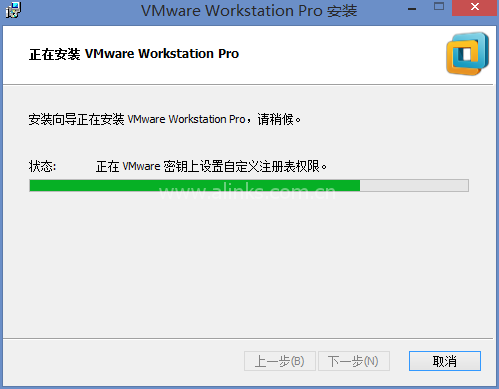
VMware 12安装虚拟机Mac OS X 10.10(VMware12安装/共享文件夹)
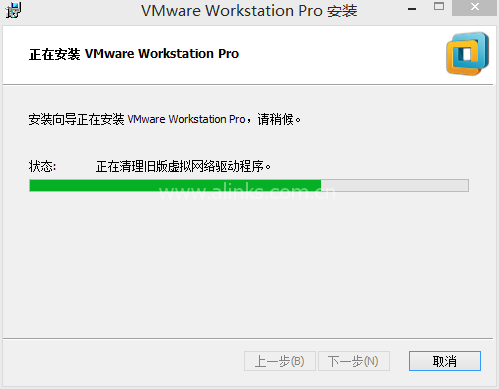
VMware 12安装虚拟机Mac OS X 10.10(VMware12安装/共享文件夹)
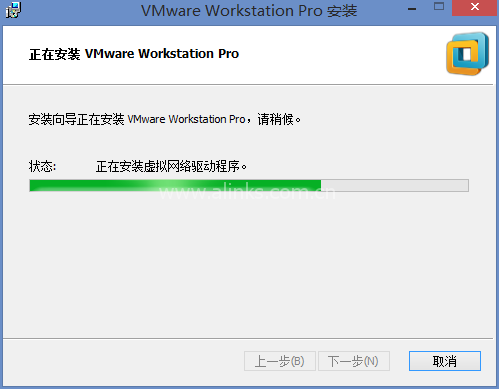
VMware 12安装虚拟机Mac OS X 10.10(VMware12安装/共享文件夹)
安装完成,输入产品Key VMware Workstation 12 Pro key/注册码:
VY1DU-2VXDH-08DVQ-PXZQZ-P2KV8
VF58R-28D9P-0882Z-5GX7G-NPUTF
YG7XR-4GYEJ-4894Y-VFMNZ-YA296
5A02H-AU243-TZJ49-GTC7K-3C61N
或者百度直接搜索: vmware workstation 12 密钥
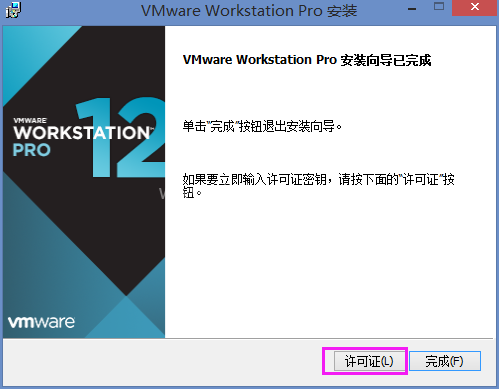
VMware 12安装虚拟机Mac OS X 10.10(VMware12安装/共享文件夹)
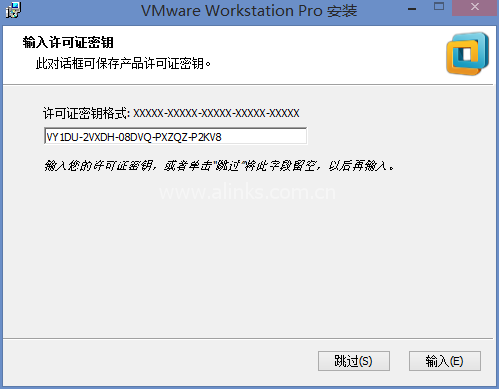
VMware 12安装虚拟机Mac OS X 10.10(VMware12安装/共享文件夹)
之后可能会弹出一个窗口:(不用理会,直接关掉)
4.双击VMware Workstation Pro ,点击工具栏上 [帮助]—>[关于VMware Workstation]
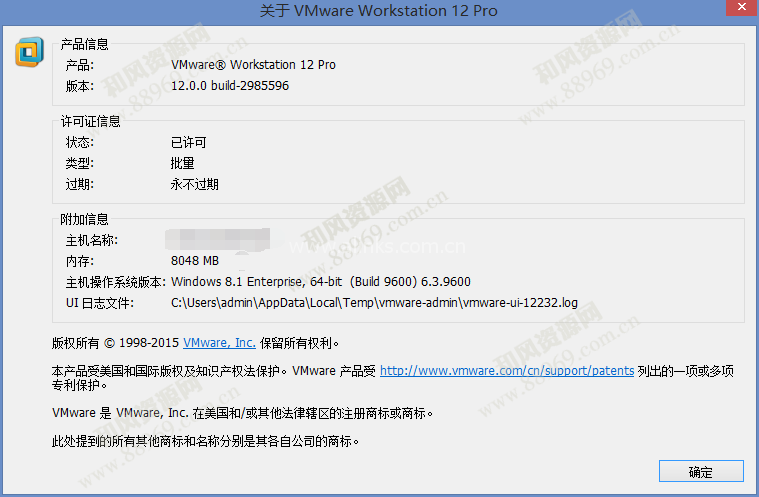
VMware 12安装虚拟机Mac OS X 10.10(VMware12安装/共享文件夹)
至此VMware Workstation 已经安装完成。
二:插件安装(unlocker 203)
目的:在VMware Workstation虚拟机中能够安装Apple Mac系统
1.步骤一完成后,打开任务管理器,找到服务项,选择按名称排序,将框中四项全部停止运行。
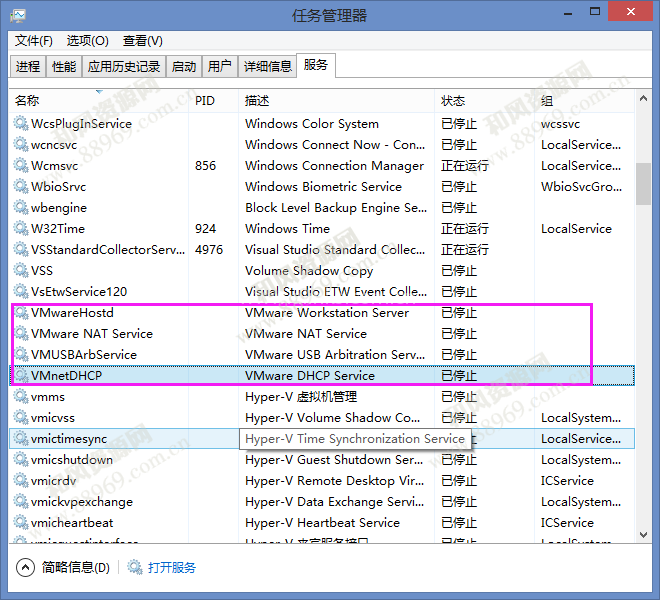
VMware 12安装虚拟机Mac OS X 10.10(VMware12安装/共享文件夹)
2.然后打开下载的插件,解压unlock203.zip文件,找到 unlock203win-install.cmd,右键以管理员身份运行,等待运行完即可。(完成这一步vmware才能识别OS X)
注意:unlock203.zip 的路径中不能带中文
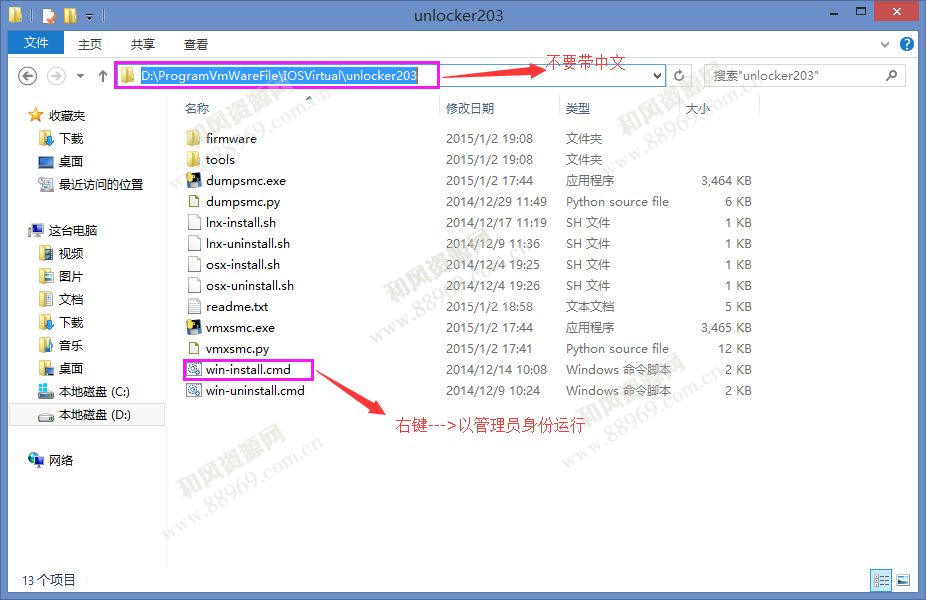
VMware 12安装虚拟机Mac OS X 10.10(VMware12安装/共享文件夹)
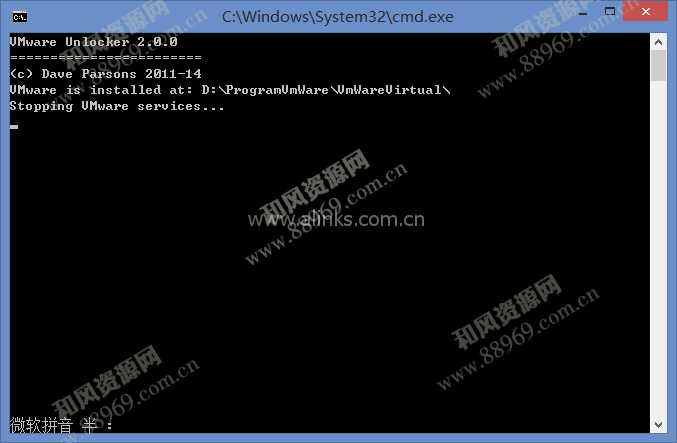
VMware 12安装虚拟机Mac OS X 10.10(VMware12安装/共享文件夹)
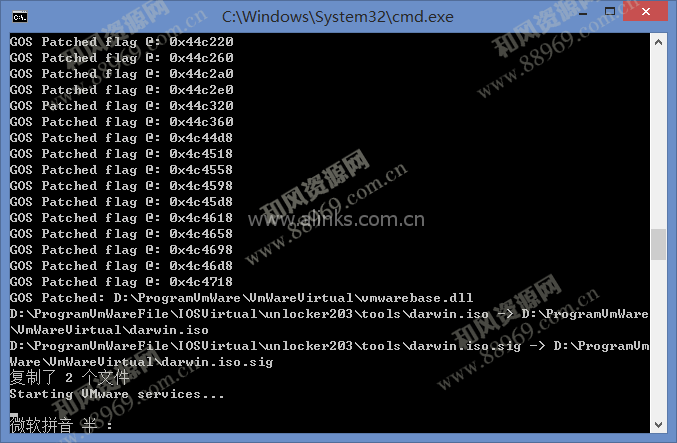
VMware 12安装虚拟机Mac OS X 10.10(VMware12安装/共享文件夹)
3.运行插件之前 使用VMware Workstation 选中客户机操作系统(没有App Mac)
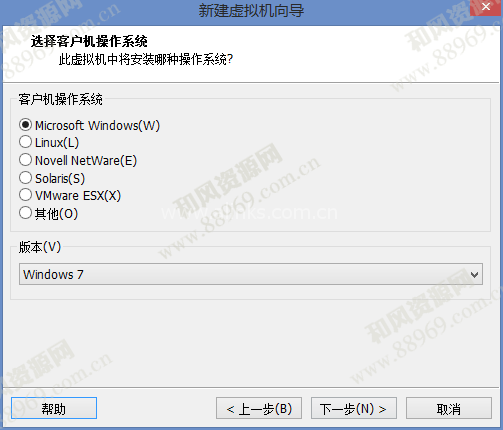
VMware 12安装虚拟机Mac OS X 10.10(VMware12安装/共享文件夹)
运行插件之后,我们可以新建App Mac虚拟机

VMware 12安装虚拟机Mac OS X 10.10(VMware12安装/共享文件夹)

VMware 12安装虚拟机Mac OS X 10.10(VMware12安装/共享文件夹)
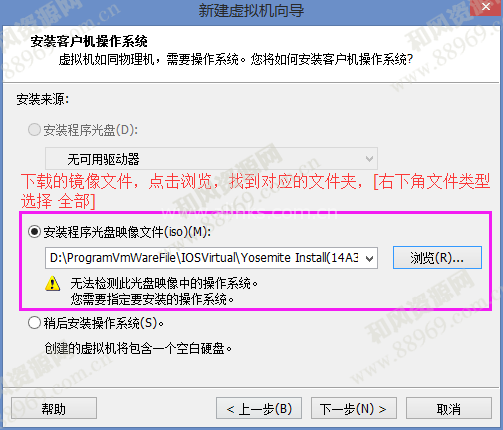
VMware 12安装虚拟机Mac OS X 10.10(VMware12安装/共享文件夹)
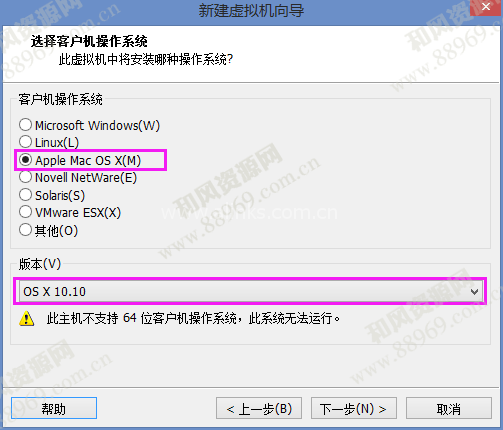
VMware 12安装虚拟机Mac OS X 10.10(VMware12安装/共享文件夹)
Error:此主机不支持64位客户机操作系统,此系统无法运行
1:确认BIOS/固件设置中启用了 Inter VT-x并禁用了\’可信执行\’。
2:如果这两项BIOS/固件设置有一项已更改,请重新启动主机。
3:如果您在安装 VMware Workstation 之后从未重新启动主机,请重新启动。
4:将主机的BIOS/固件更新至最新版本。
Hyper服务和VM不能同时开启。前提先禁用Hyper服务,具体方式参考下面步骤
可能原因:CPU不支持虚拟化技术/还有另外一种情况:CPU支持虚拟化技术,但BIOS没有启动虚拟化技术支持。
我们可以使用SecurAble来检测CPU是否支持虚拟化。
官方下载网址:https://www.grc.com/securable.htm

VMware 12安装虚拟机Mac OS X 10.10(VMware12安装/共享文件夹)
我先暂时忽略这个警告,尝试新建虚拟机,看是否能运行
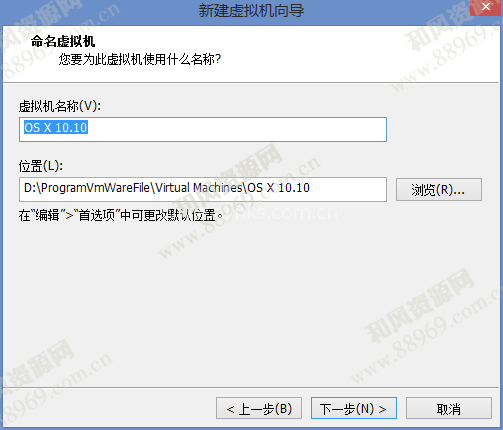
VMware 12安装虚拟机Mac OS X 10.10(VMware12安装/共享文件夹)
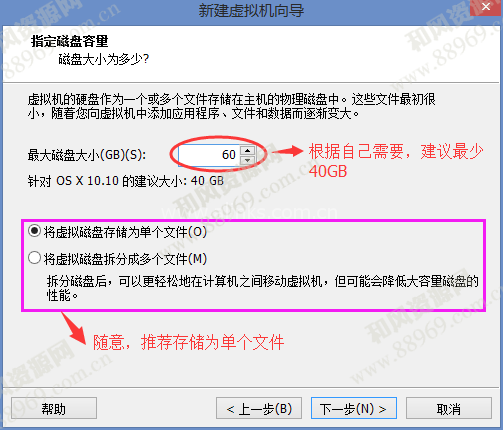
VMware 12安装虚拟机Mac OS X 10.10(VMware12安装/共享文件夹)

VMware 12安装虚拟机Mac OS X 10.10(VMware12安装/共享文件夹)
(因为我之前安装过Hyper,所以出现以下提示),由此可以推断出,之前出现
Error:此主机不支持64位客户机操作系统,此系统无法运行 也可能是这个原因
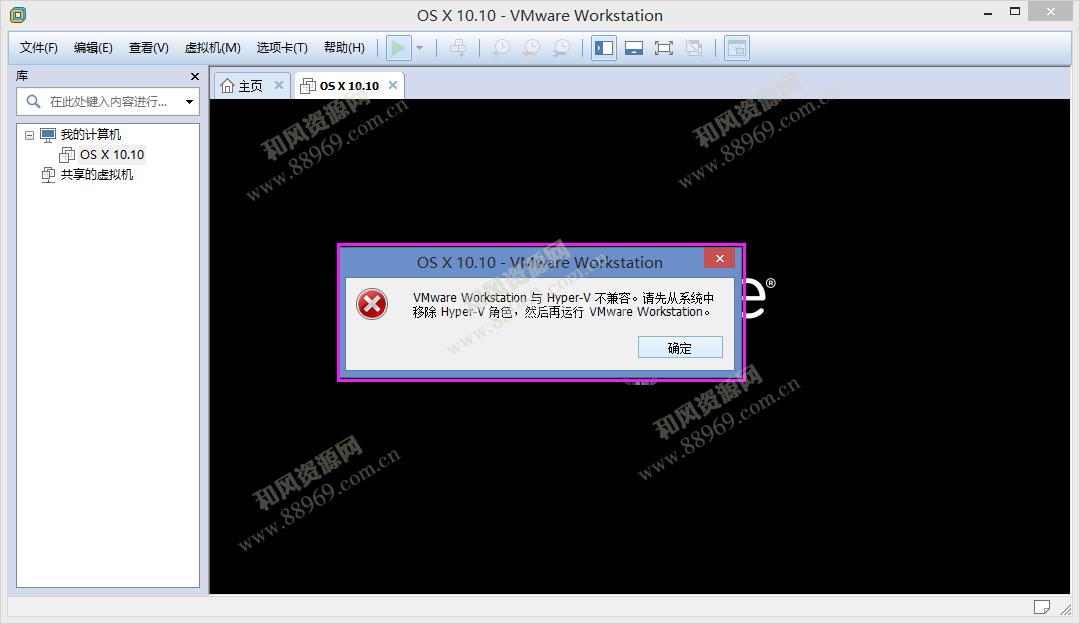
VMware 12安装虚拟机Mac OS X 10.10(VMware12安装/共享文件夹)
Error解决方案:
(此命令用来设置禁用Hyper-v,以管理员身份运行)
bcdedit /set hypervisorlaunchtype off
(如果想再次启用Hyper-v,请运行此命令)
bcdedit /set hypervisorlaunchtype auto
最后,一定要重启电脑,以上两步设置才能生效
在这里我重新安装Mac虚拟机,把之前的Mac虚拟机删掉。并去相应的安装目录删掉文件(防止重复)
重新检测cpu是否支持虚拟化技术
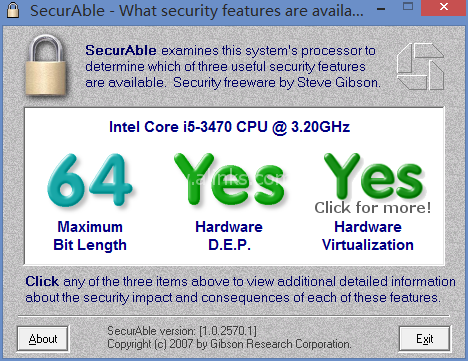
VMware 12安装虚拟机Mac OS X 10.10(VMware12安装/共享文件夹)
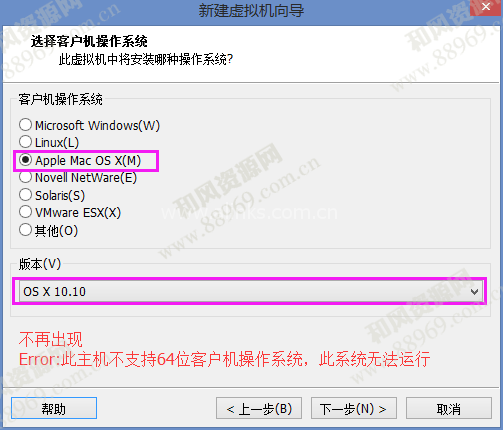
VMware 12安装虚拟机Mac OS X 10.10(VMware12安装/共享文件夹)
其它同上。
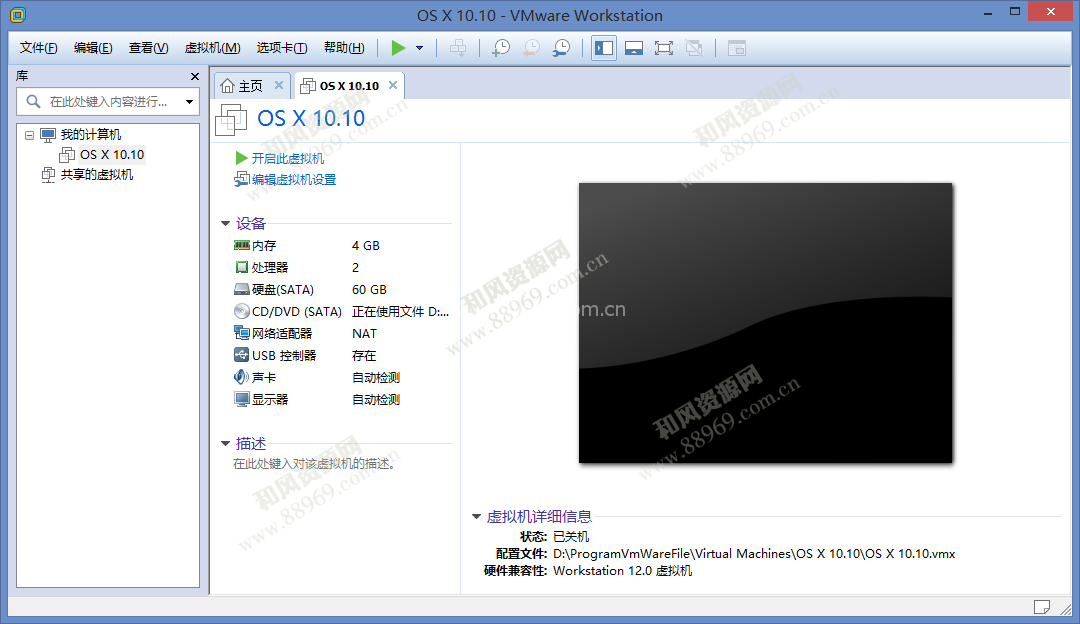
VMware 12安装虚拟机Mac OS X 10.10(VMware12安装/共享文件夹)
4.开启安装
我遇到了如下问题
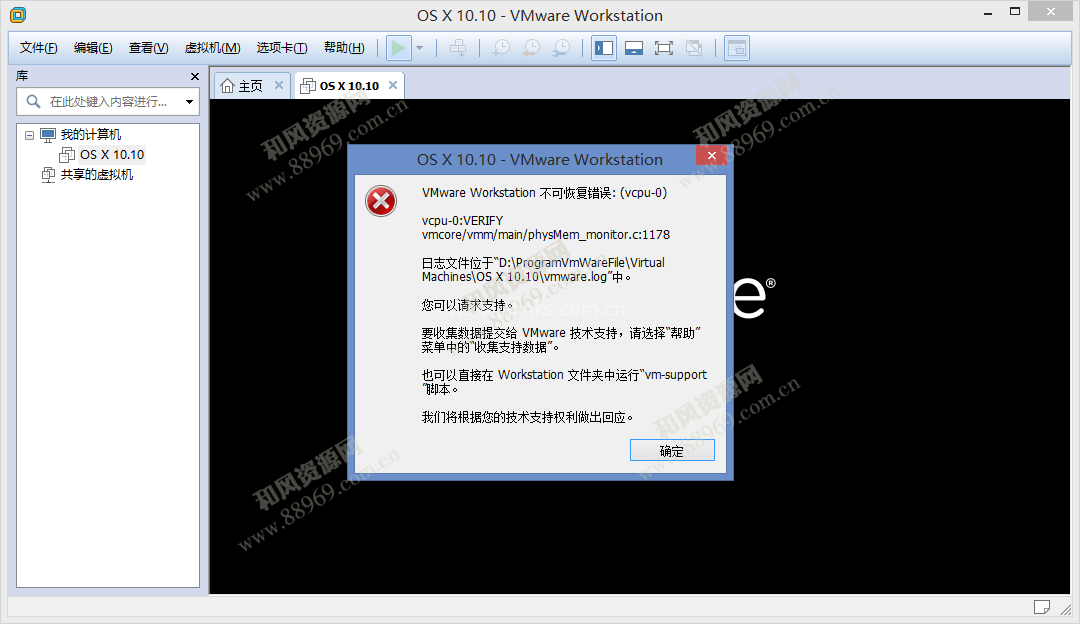
VMware 12安装虚拟机Mac OS X 10.10(VMware12安装/共享文件夹)
出现这种情况,只要找到并打开安装目录下的 XXXX.vmx 文件,使用记事本打开后,在 smc.present = \’TRUE\’ 后添加“smc.version = 0”(建议您复制,不包括引号)后保存,问题即可解决。
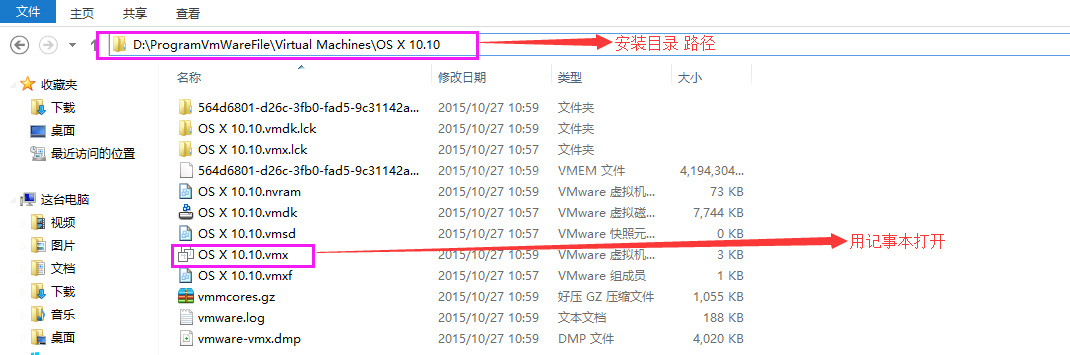
VMware 12安装虚拟机Mac OS X 10.10(VMware12安装/共享文件夹)
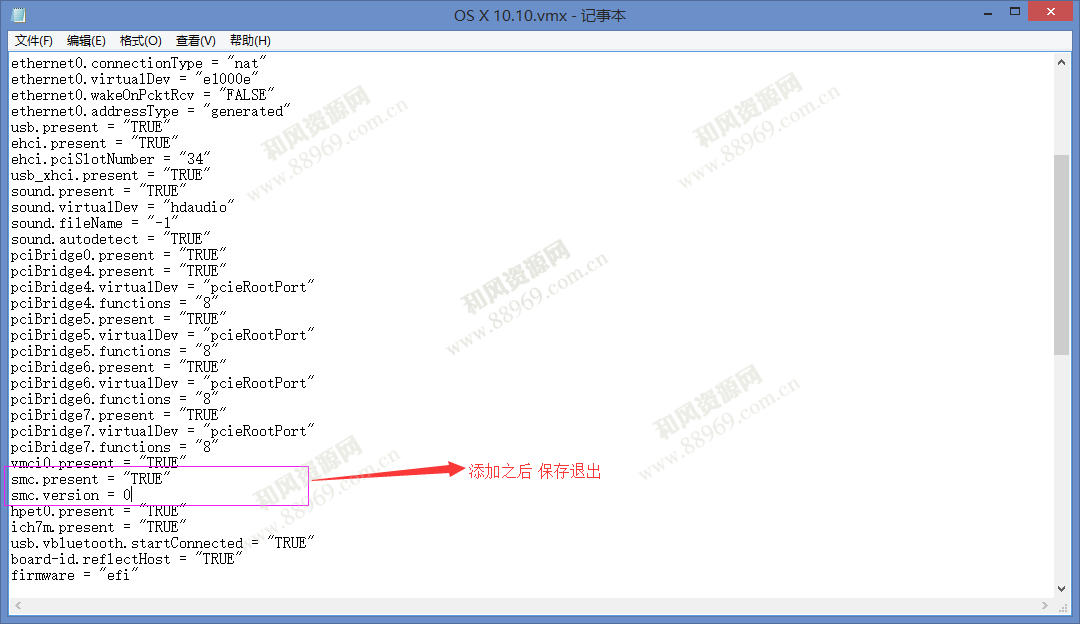
VMware 12安装虚拟机Mac OS X 10.10(VMware12安装/共享文件夹)
5.继续安装,看图
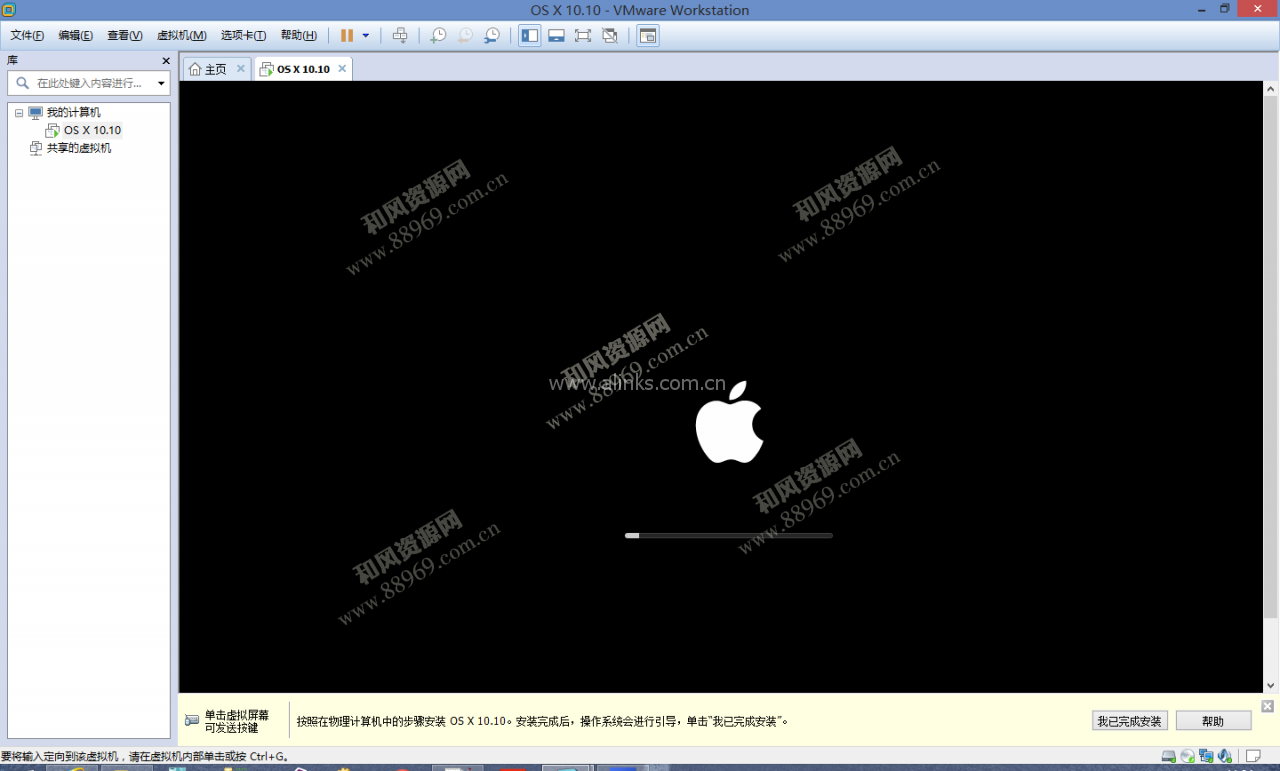
VMware 12安装虚拟机Mac OS X 10.10(VMware12安装/共享文件夹)
选中 以简体中文作为主要语言,回车即可
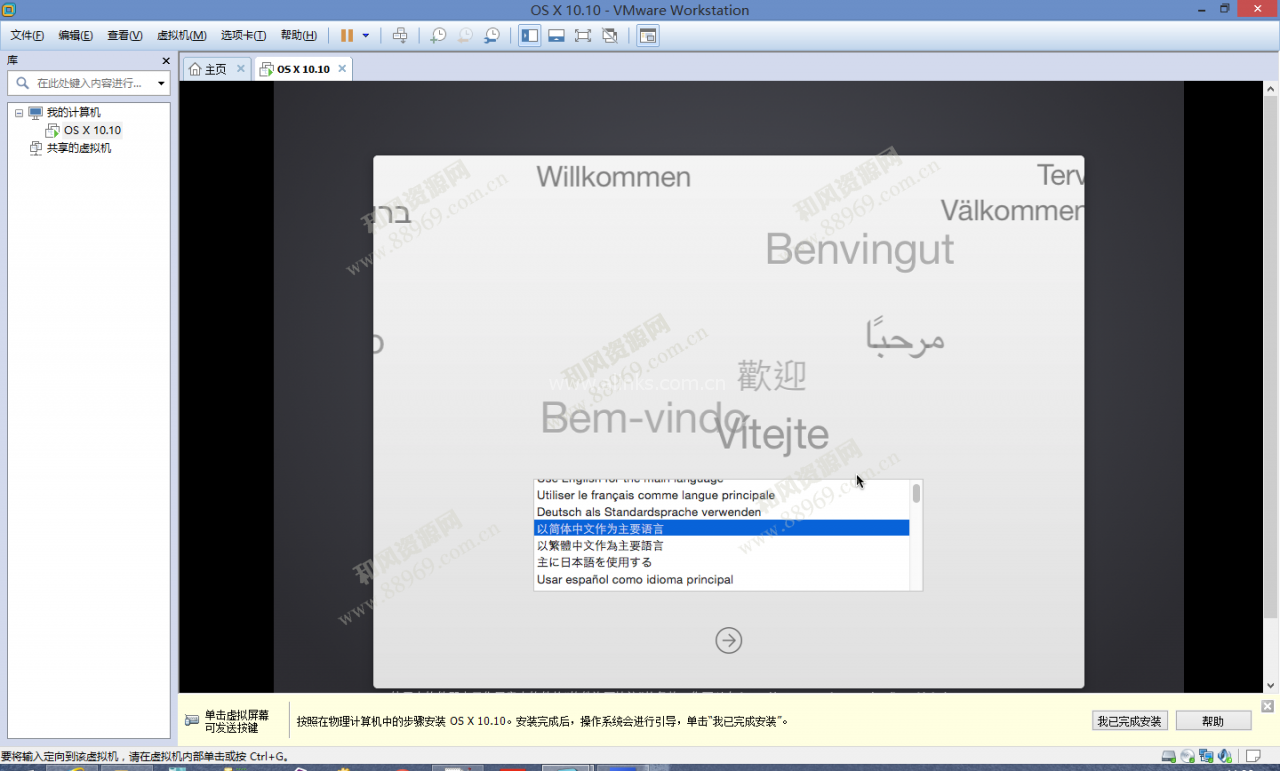
VMware 12安装虚拟机Mac OS X 10.10(VMware12安装/共享文件夹)
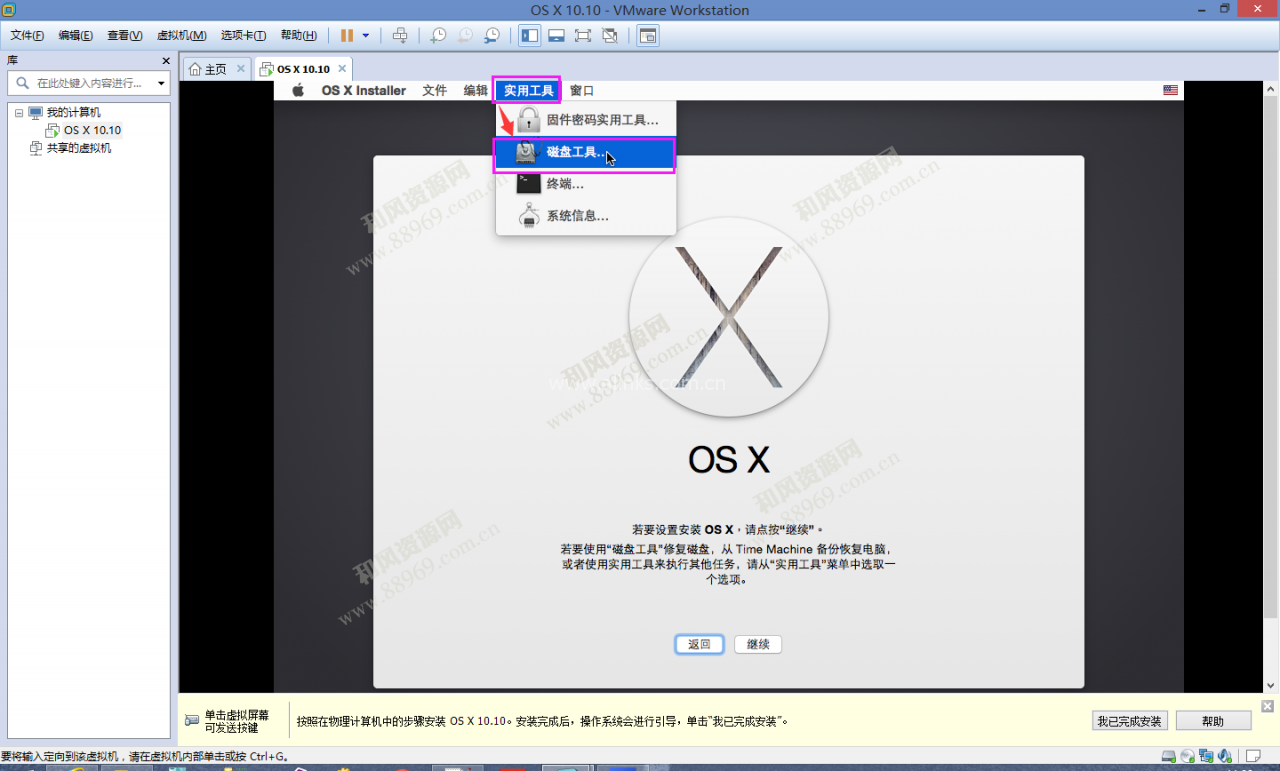
VMware 12安装虚拟机Mac OS X 10.10(VMware12安装/共享文件夹)
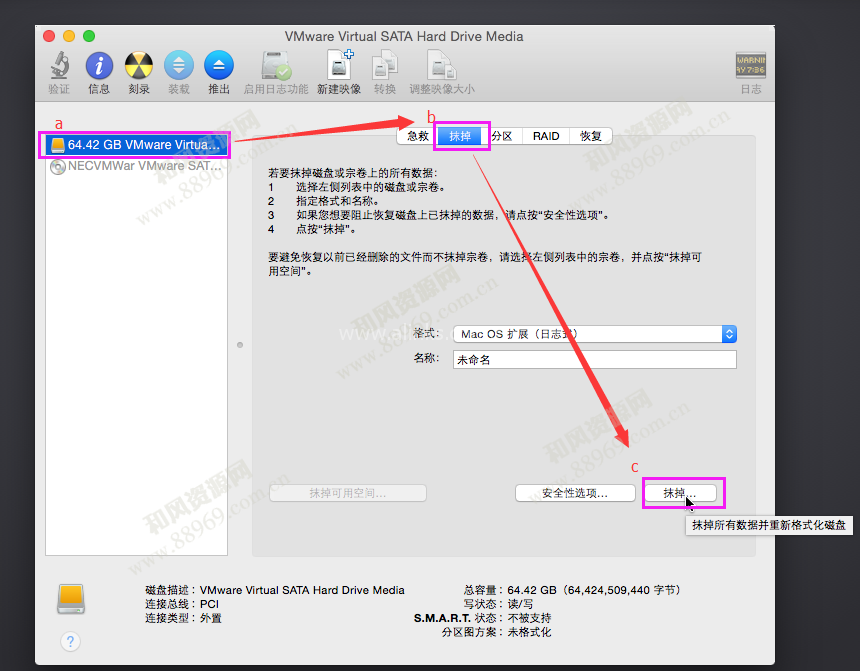
VMware 12安装虚拟机Mac OS X 10.10(VMware12安装/共享文件夹)
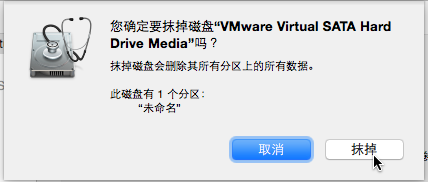
VMware 12安装虚拟机Mac OS X 10.10(VMware12安装/共享文件夹)
然后点击左上角的磁盘工具,选择退出磁盘工具。然后在安装界面点击继续,再点击安装 以后就是初次进入系统的配置了【安装过程中最好使屏幕保持显示状态】
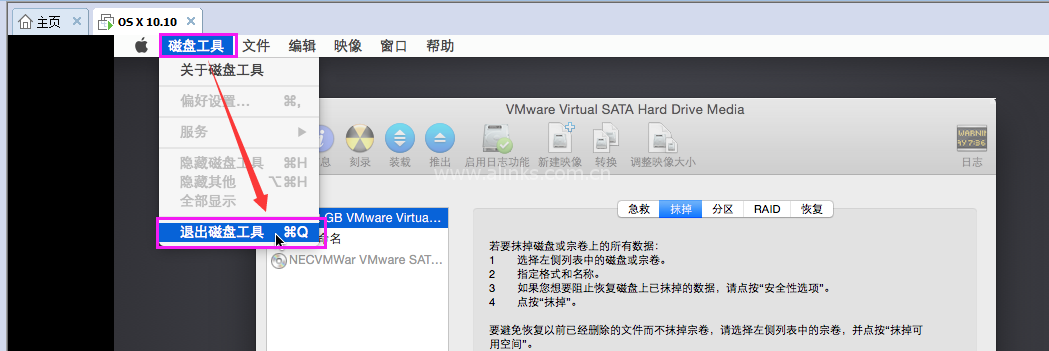
VMware 12安装虚拟机Mac OS X 10.10(VMware12安装/共享文件夹)
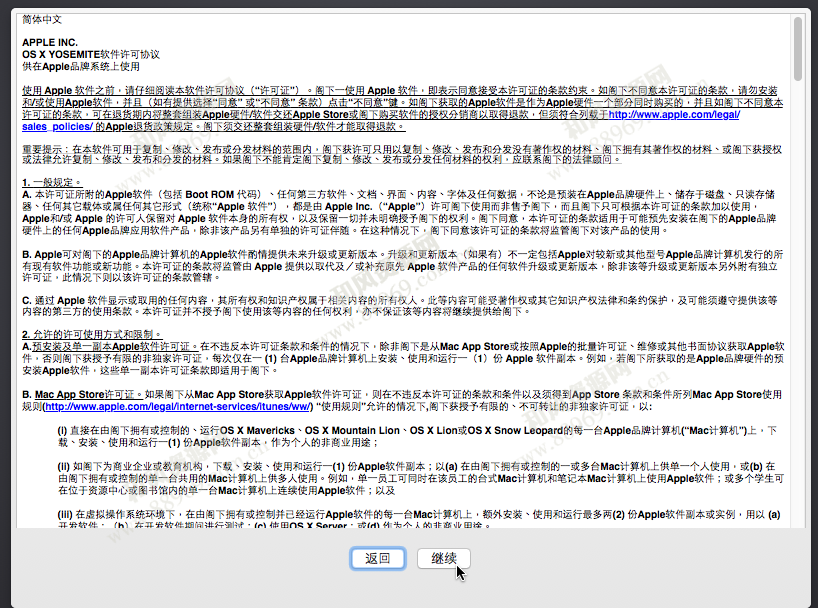
VMware 12安装虚拟机Mac OS X 10.10(VMware12安装/共享文件夹)
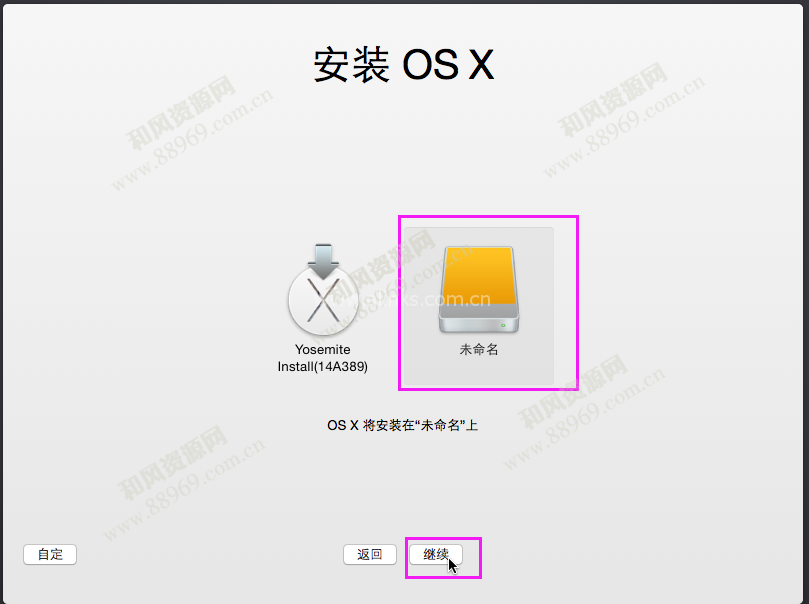
VMware 12安装虚拟机Mac OS X 10.10(VMware12安装/共享文件夹)
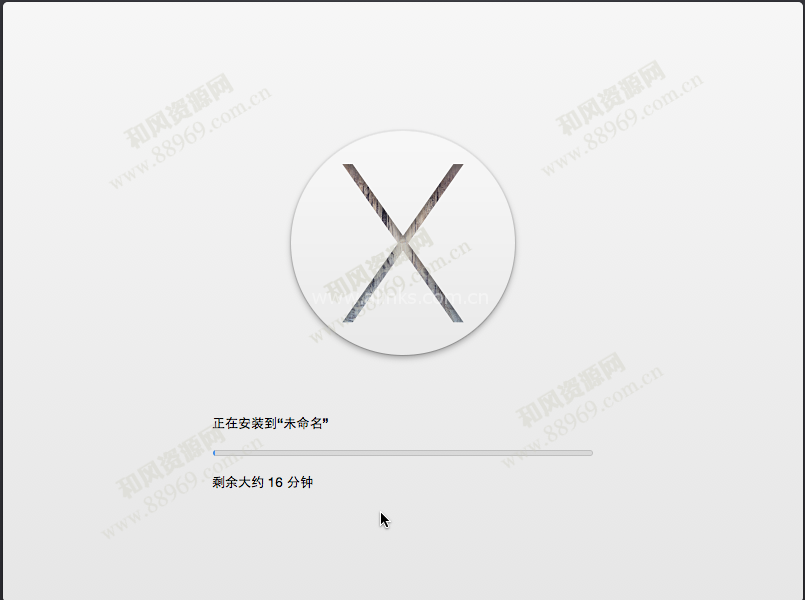
VMware 12安装虚拟机Mac OS X 10.10(VMware12安装/共享文件夹)
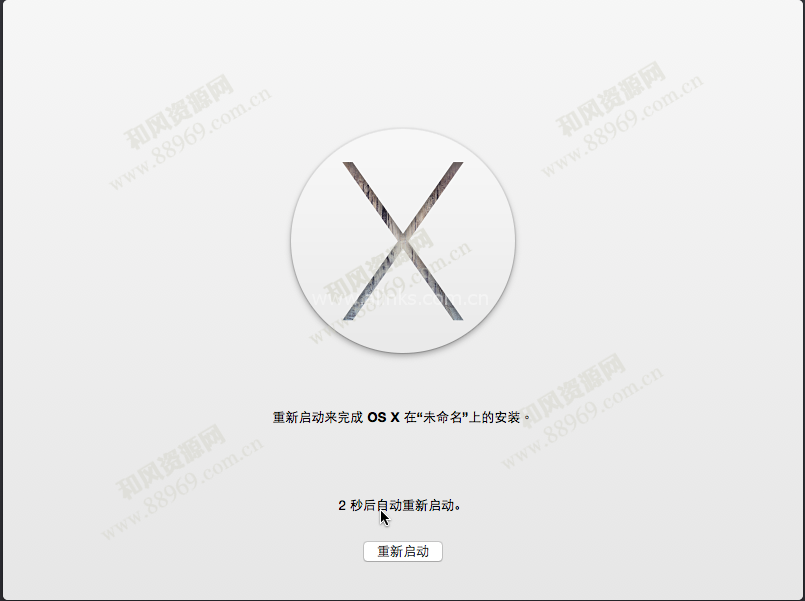
VMware 12安装虚拟机Mac OS X 10.10(VMware12安装/共享文件夹)
重新启动之后
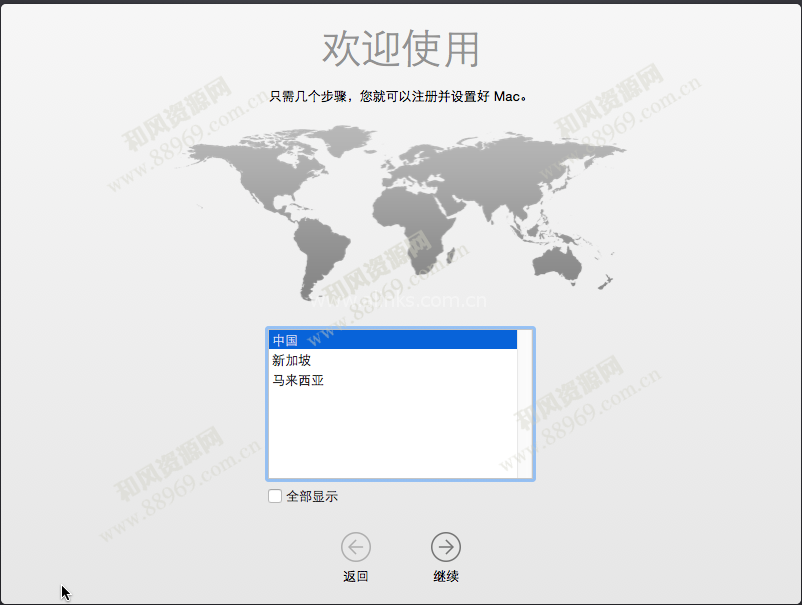
VMware 12安装虚拟机Mac OS X 10.10(VMware12安装/共享文件夹)
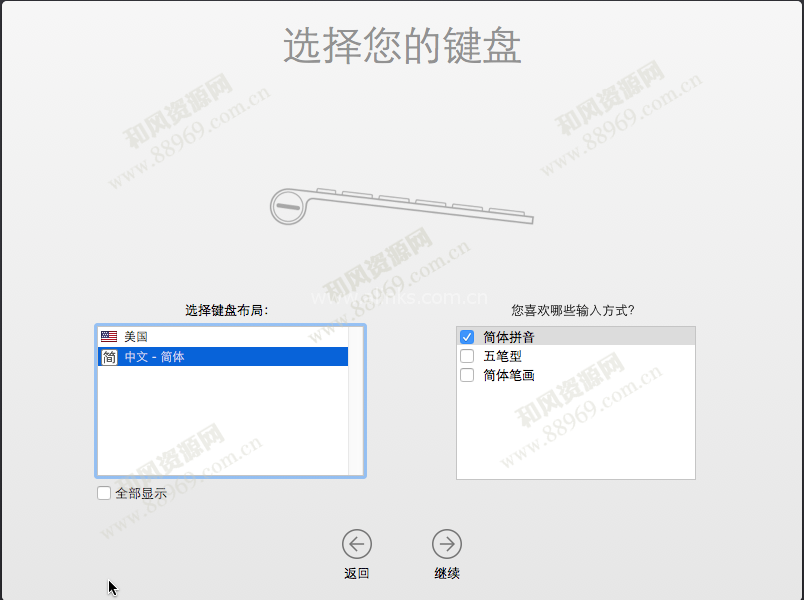
VMware 12安装虚拟机Mac OS X 10.10(VMware12安装/共享文件夹)
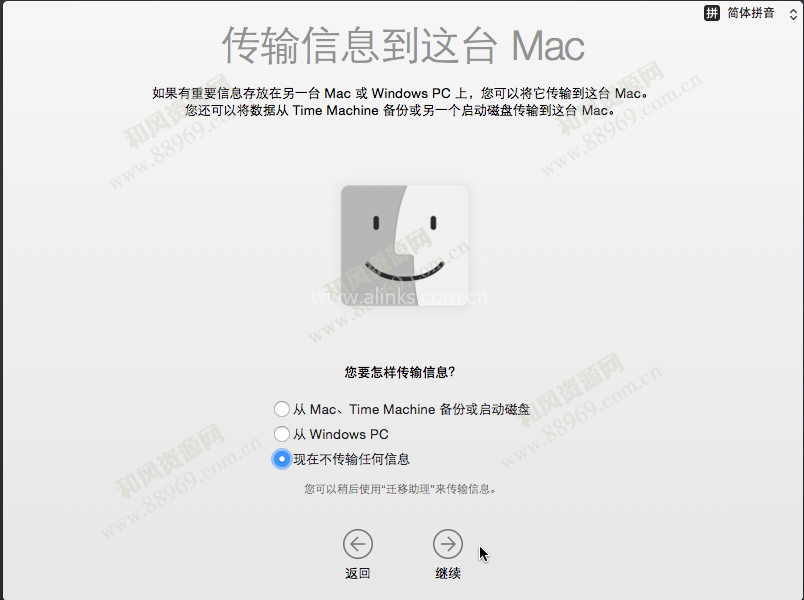
VMware 12安装虚拟机Mac OS X 10.10(VMware12安装/共享文件夹)
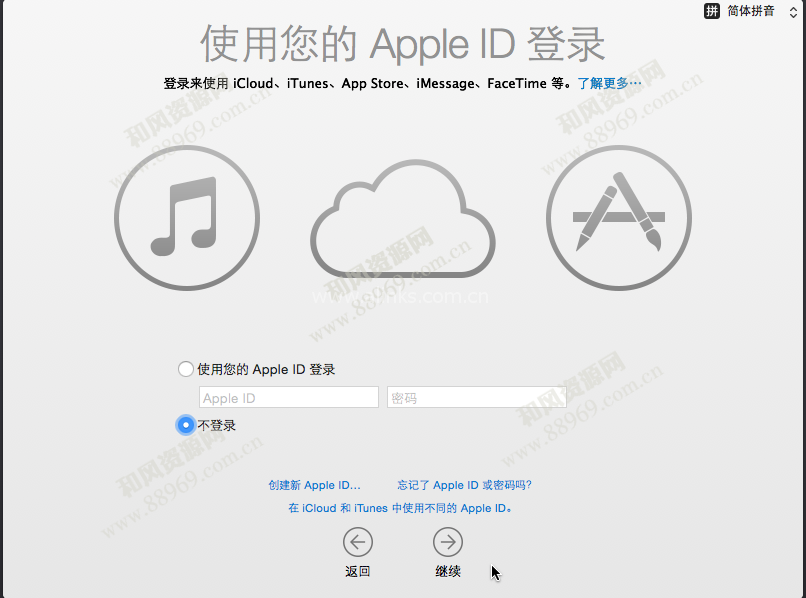
VMware 12安装虚拟机Mac OS X 10.10(VMware12安装/共享文件夹)
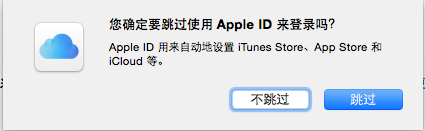
VMware 12安装虚拟机Mac OS X 10.10(VMware12安装/共享文件夹)
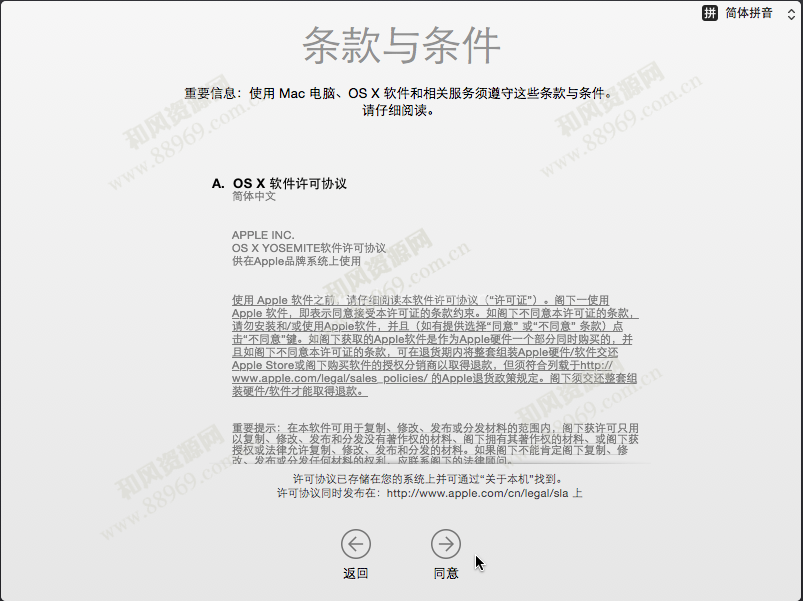
VMware 12安装虚拟机Mac OS X 10.10(VMware12安装/共享文件夹)

VMware 12安装虚拟机Mac OS X 10.10(VMware12安装/共享文件夹)
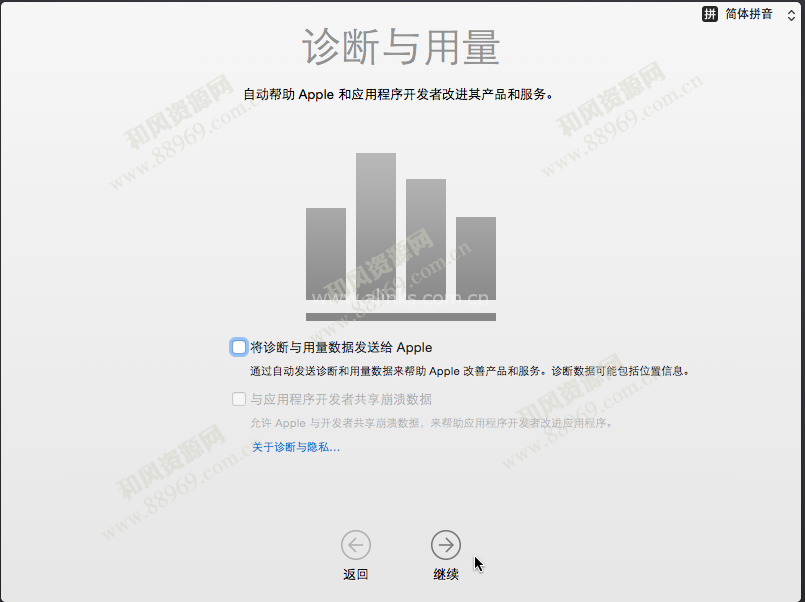
VMware 12安装虚拟机Mac OS X 10.10(VMware12安装/共享文件夹)
下面这一步 根据电脑配置情况,需要等待一段时间
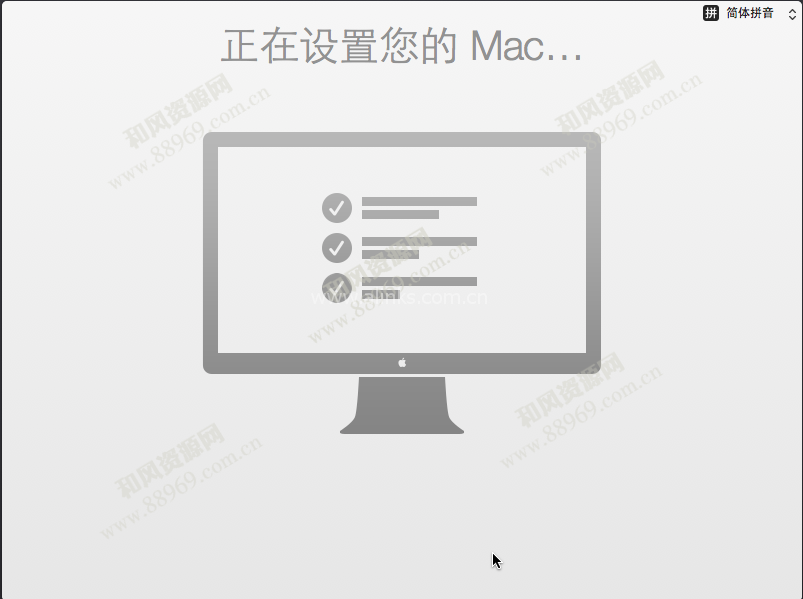
VMware 12安装虚拟机Mac OS X 10.10(VMware12安装/共享文件夹)
6.VMTool以及Darwin6.0.3的安装 以及共享文件夹。
VMWare Tools for OS X是虚拟机的一个实用工具,软件由官方开发,用虚拟机安装OS X的必备工具,软件可以增强虚拟机的显卡性能和磁盘性能,并且可以实现主机与虚拟机的文件共享,也可以把文件通过拖拽的方式在主机和虚拟机之间复制,鼠标也可以自由切换,总之,虚拟机必备。
VMTool安装之前:无法建立共享文件夹
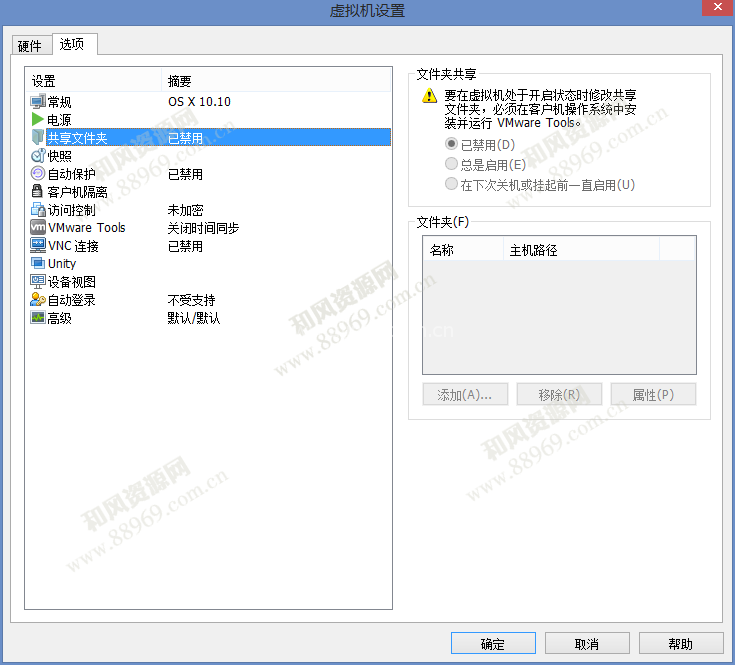
VMware 12安装虚拟机Mac OS X 10.10(VMware12安装/共享文件夹)
开始安装VMTool
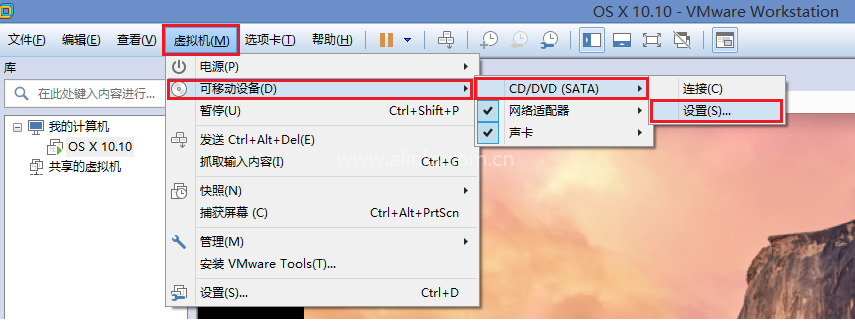
VMware 12安装虚拟机Mac OS X 10.10(VMware12安装/共享文件夹)

VMware 12安装虚拟机Mac OS X 10.10(VMware12安装/共享文件夹)

VMware 12安装虚拟机Mac OS X 10.10(VMware12安装/共享文件夹)
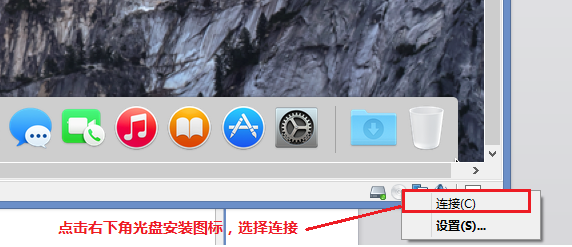
VMware 12安装虚拟机Mac OS X 10.10(VMware12安装/共享文件夹)
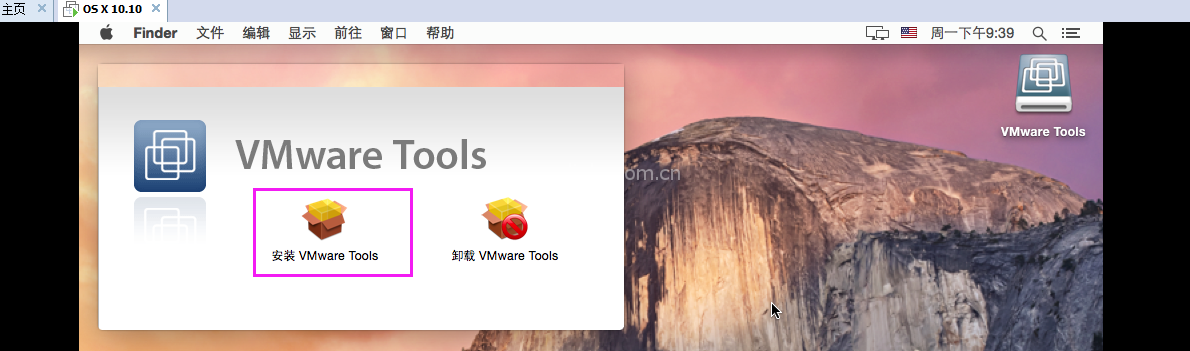
VMware 12安装虚拟机Mac OS X 10.10(VMware12安装/共享文件夹)
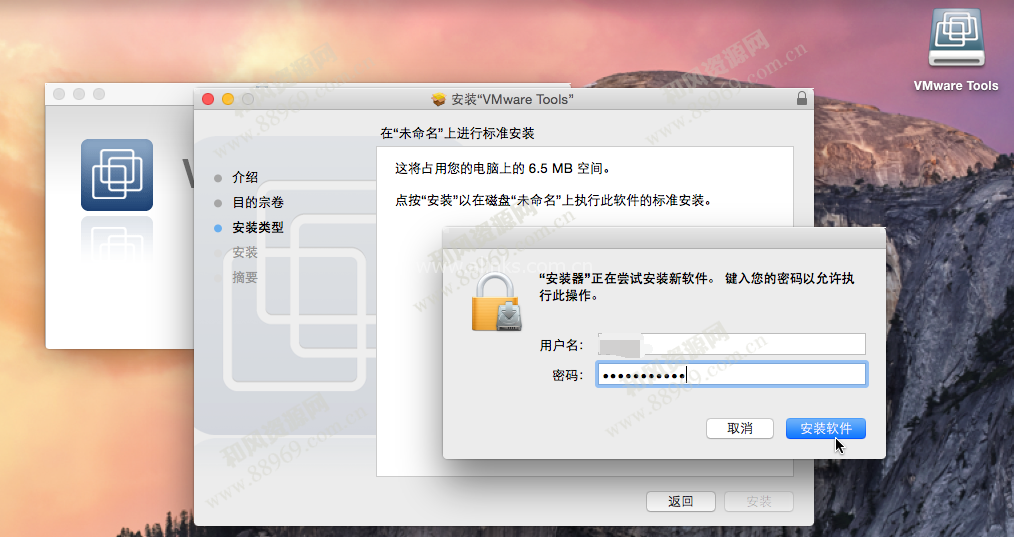
VMware 12安装虚拟机Mac OS X 10.10(VMware12安装/共享文件夹)
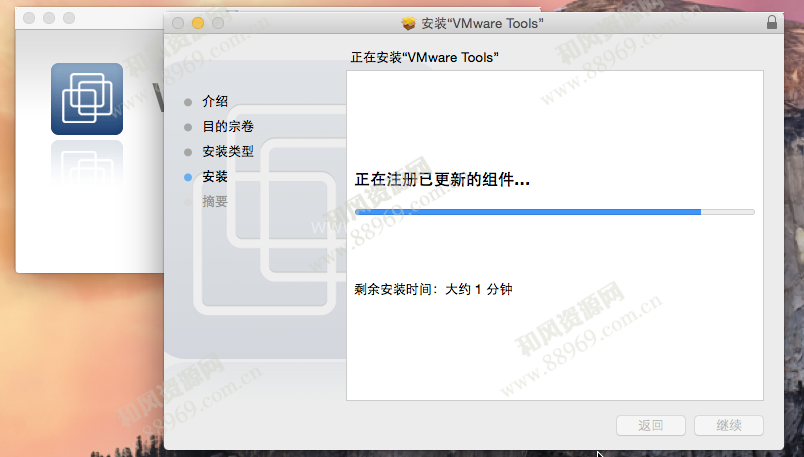
VMware 12安装虚拟机Mac OS X 10.10(VMware12安装/共享文件夹)
共享文件夹的说明:由于虚拟机无法访问本机的硬盘,所以需要设置共享文件夹来方便虚拟机读取电脑的物理内存
1:VMware Workstation 设置
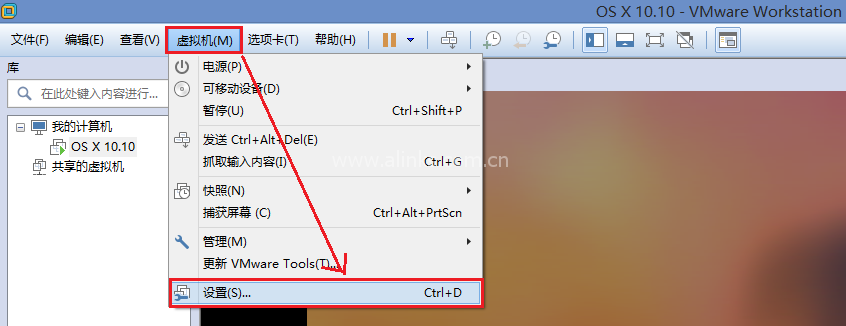
VMware 12安装虚拟机Mac OS X 10.10(VMware12安装/共享文件夹)
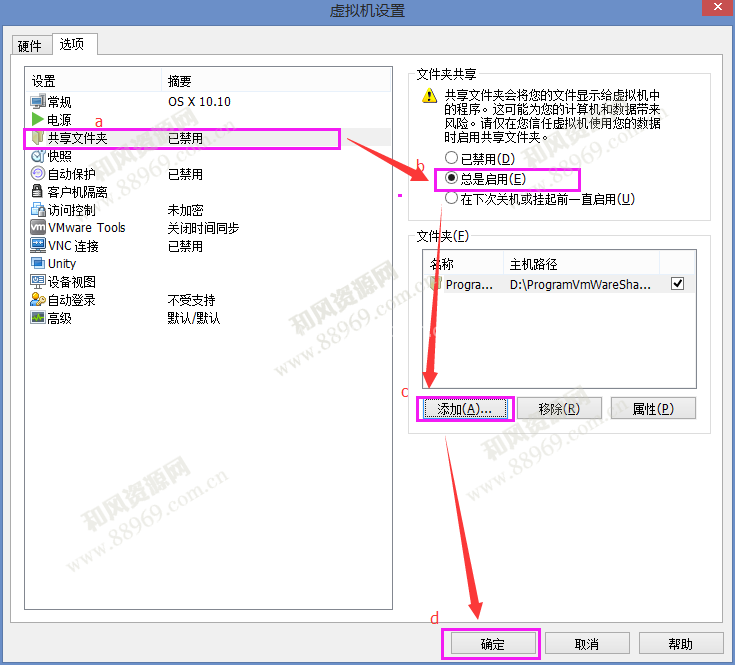
VMware 12安装虚拟机Mac OS X 10.10(VMware12安装/共享文件夹)
2:Mac OS虚拟机设置
2.1.确保左上角苹果标志的旁边是”Finder”
2.2.点击”Finder”
2.3.选择”偏好设置”
2.4.然后在 “通用” 标签下勾选”已连接服务器”
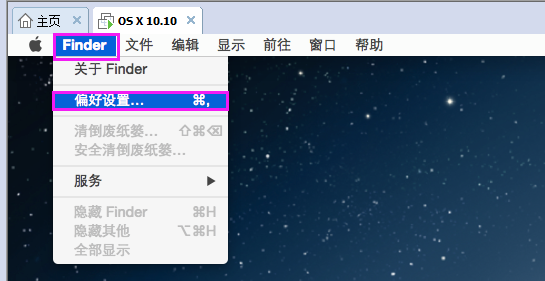
VMware 12安装虚拟机Mac OS X 10.10(VMware12安装/共享文件夹)
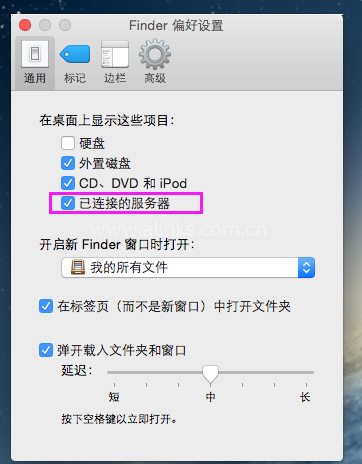
VMware 12安装虚拟机Mac OS X 10.10(VMware12安装/共享文件夹)
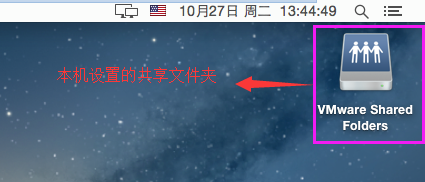
VMware 12安装虚拟机Mac OS X 10.10(VMware12安装/共享文件夹)


评论0